Vorbereitung eines PaedNet-Servers für die Verteilung von Windows 11 Teil 6: Bereitstellung von Treibern für die Verteilung mit Microsoft Deployment Toolkit (MDT) [ID 1287]
Dies ist der sechste Teil der Helpdeskartikelreihe zur
Vorbereitung eines PaedNet-Servers für die Verteilung von Windows 11
Sollten Sie den ersten Teil noch nicht durchgearbeitet haben, so klicken Sie hier:
Sollten Sie den zweiten Teil noch nicht durchgearbeitet haben, so klicken Sie hier:
Sollten Sie den dritten Teil noch nicht durchgearbeitet haben, so klicken Sie hier:
Sollten Sie den vierten Teil noch nicht durchgearbeitet haben, so klicken Sie hier:
Sollten Sie den fünften Teil noch nicht durchgearbeitet haben, so klicken Sie hier:
In diesem Artikel wird beschrieben, wie man mit dem Microsoft Deployment Toolkit (MDT) Treiber in die Betriebssystemverteilung einfügt.
Informieren Sie sich auf der Webseite Ihres Client-Rechner-Anbieters über die bereitgestellten Treiber. Suchen Sie SCCM-kompatible Treiberpakete. Insbesondere sind Windows PE-kompatible Boottreiber wichtig.
Im Folgenden wird nur die Integration der WinPE-Boottreiber beschrieben.
Im folgenden wird dies anhand von Fujitsu-Treibern erklärt. Das erste markierte Paket enthält die PE-Treiber (Boottreiber), das zweite Paket enthält die Windows-Treiber. Laden Sie beide Pakete herunter:
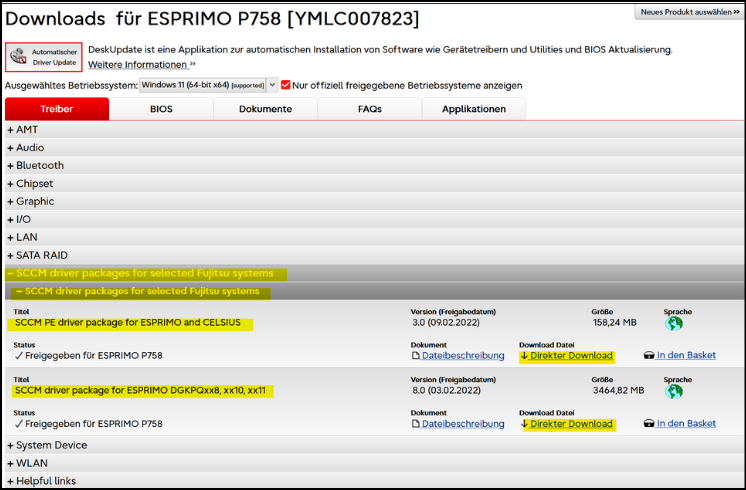
Abb. 1
Laden Sie die Treiberpakete (hier das Windows PE-Treiberpaket) herunter und extrahieren Sie sie ggfs. Optimalerweise liegen die Treiberpakete dann als .cab-Dateien vor:
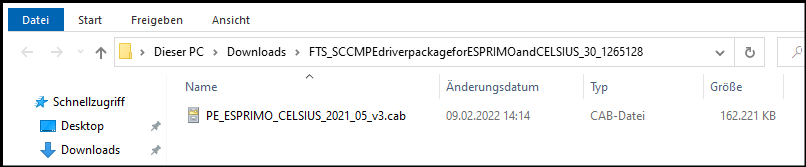
Abb. 2
Öffnen Sie anschließend die "Deployment Workbench" im "Microsoft Deployment Toolkit":
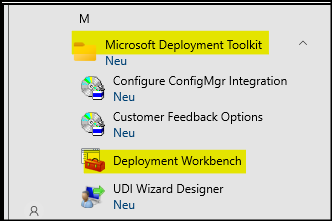
Abb. 3
Markieren Sie in der Deployment Workbench den Knoten "Out-of-Box Drivers" und öffnen Sie dessen Kontextmenü.
Klicken Sie auf "New Folder":
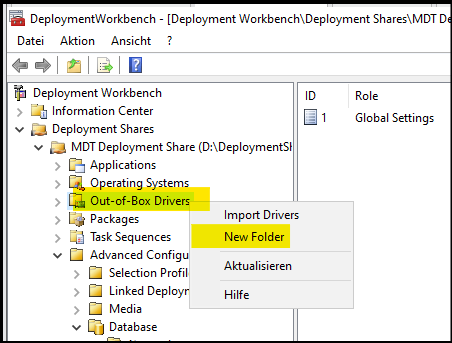
Abb. 4
Im Fenster "New Folder" Bereich "General Settings" geben Sie ins Feld "Folder name" WINPE_<Herstellername> also in unserem Fall WinPE_Fujitsu, ein .
Klicken Sie auf Next:
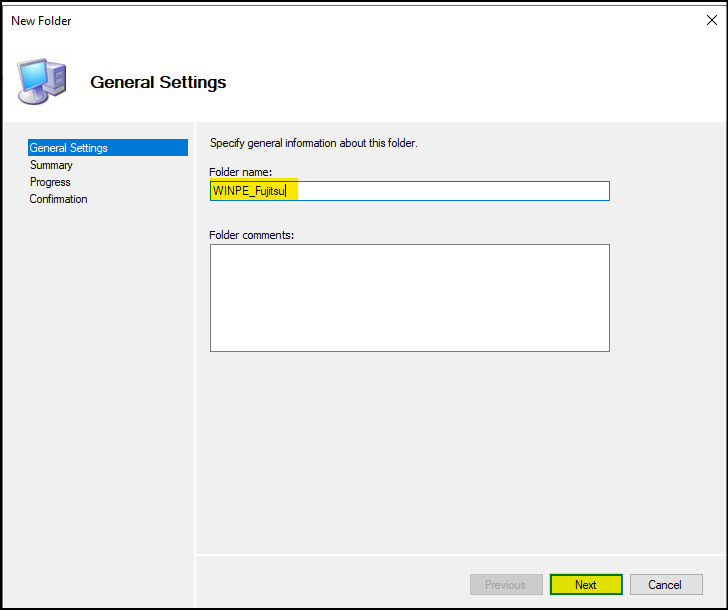
Abb. 5
Klicken Sie in den nächsten Fenstern auf Next und dann auf Finish.
Ergebnis:
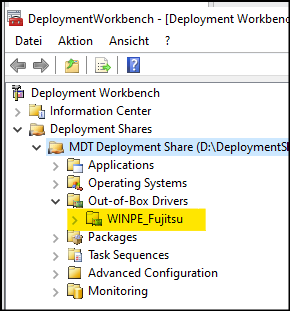
Abb. 6
Markieren Sie den Ordner "WinPE_Fujitsu". Öffnen Sie das Kontextmenü und klicken Sie auf "Import Drivers":
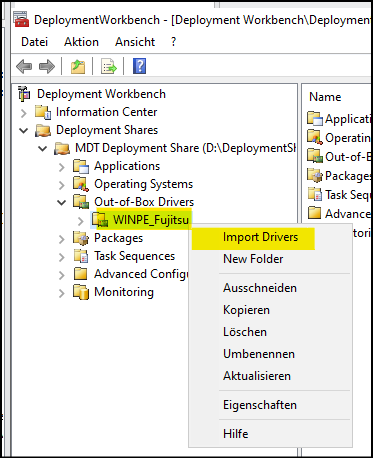
Abb. 7
Im Fenster "Import Driver Wizard" Bereich "Specify Directory" wählen Sie das heruntergeladene und extrahierte Windows-PE-Boottreiberpaket aus.
Klicken Sie auf Next:
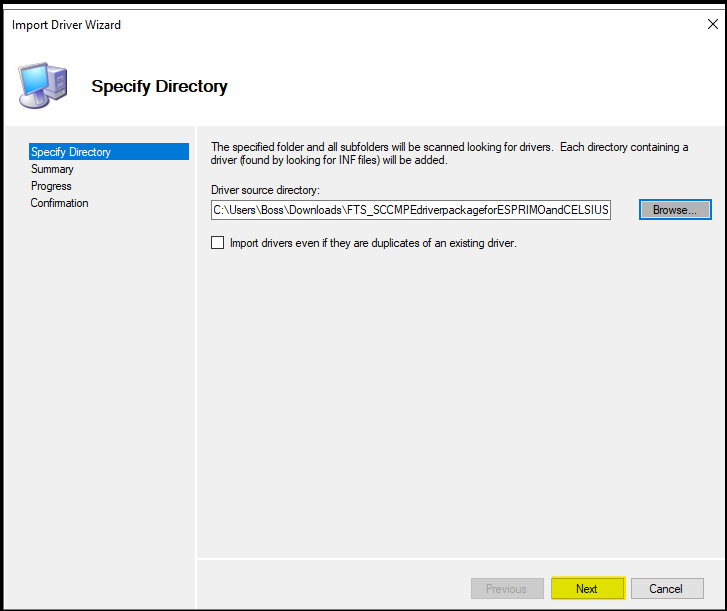
Abb. 8
Klicken Sie im folgenden Fenster auf Next.
Im Fenster "Import Driver Wizard" Bereich "Confirmation" finden Sie sicherlich einige gelbe Meldungen. Sie kommen von Treibern, die nicht x64-kompatibel sind.
Klicken Sie dennoch auf Finish:
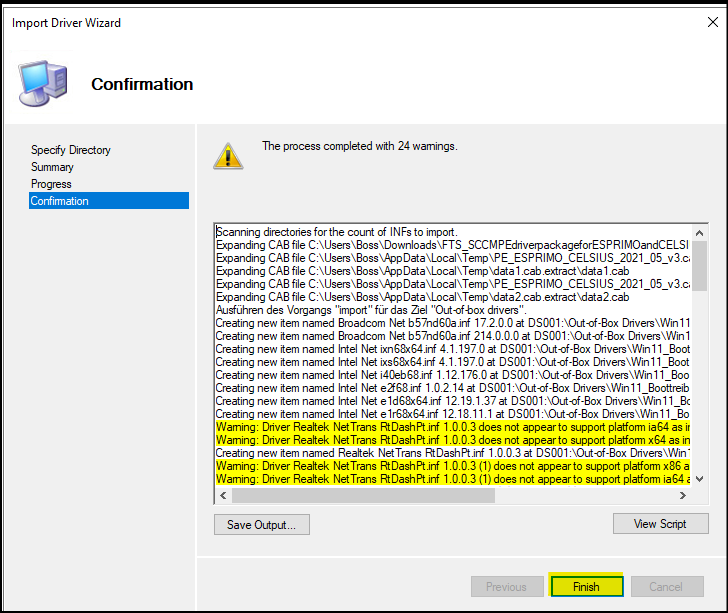
Abb. 9
Ergebnis:
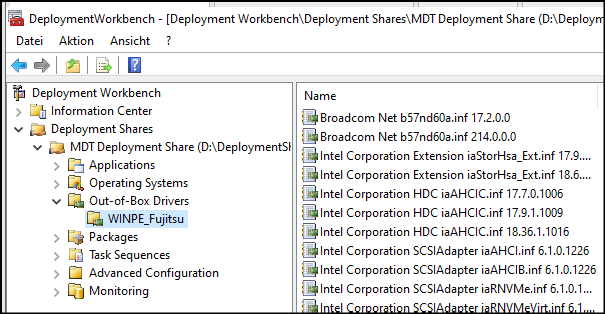
Abb. 10
Klicken Sie im Bereich "Advanced Configuration" mit der rechten Maustaste auf "Selection Profiles" und wählen Sie "New Selection Profile":
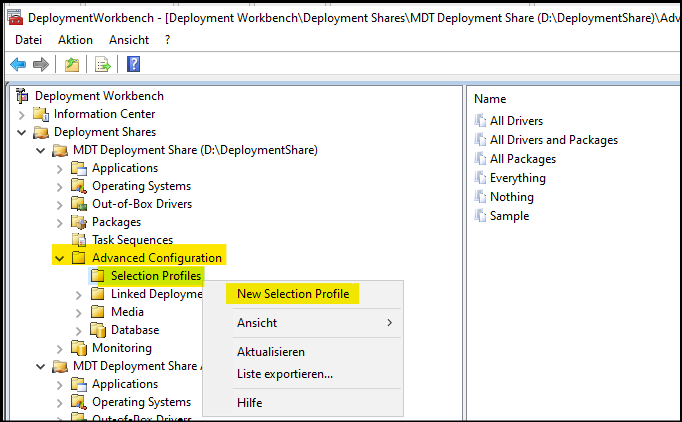
Abb. 11
Im Fenster "New Selection Profile Wizard" Bereich "General Settings" geben Sie ins Feld "Selection profile name" WinPE ein.
Klicken Sie auf Next:
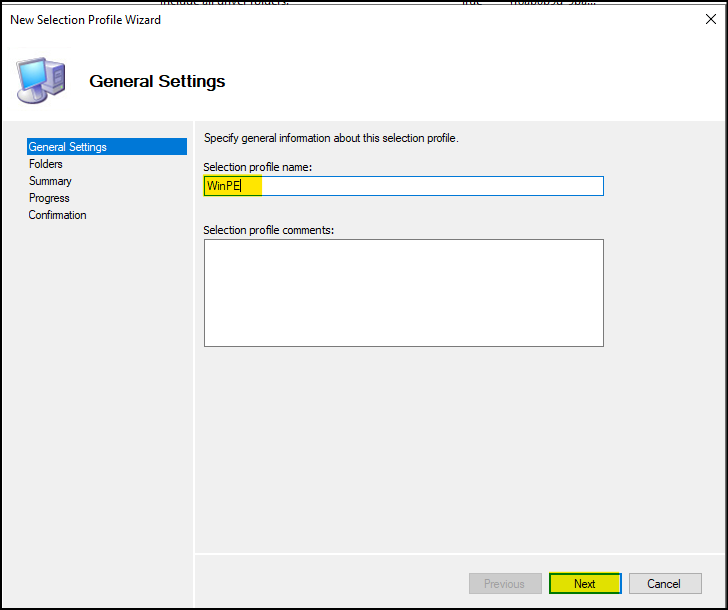
Abb. 12
Wählen Sie im Fenster "New Selection Profile Wizard" Bereich "Folders" den vorher angelegten und gefüllten Ordner "Win11PE_Fujitsu" aus.
Klicken Sie auf Next:
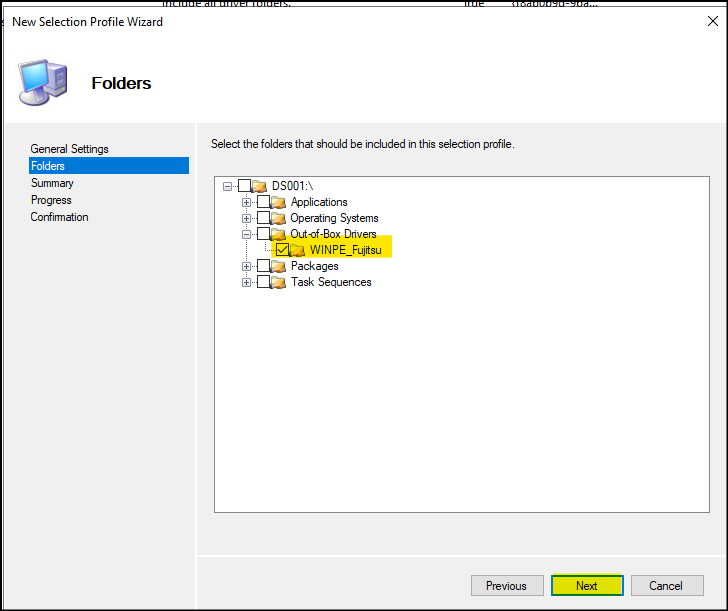
Abb. 13
Klicken Sie in den folgenden Fenstern auf Next und auf Finish.
Markieren Sie den Knoten "MDT Deployment Share". Klicken Sie mit der rechten Maustaste und wählen Sie "Eigenschaften":
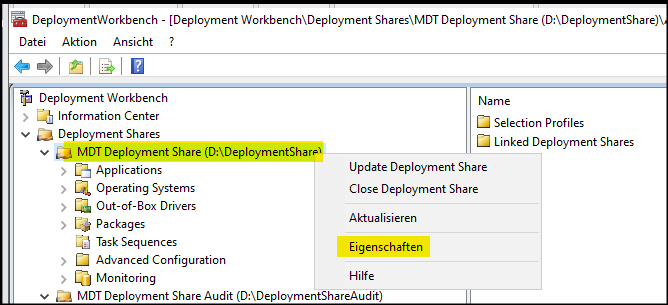
Abb. 14
Wählen Sie im Fenster "Eigenschaften von MDT Deployment Share" den Reiter "Windows PE" die Plattform "x64".
Öffnen Sie den Reiter "Drivers and Patches". Im "Selection Profile" wählen Sie unter "Selection profile" das neu angelegte Profil "WinPE".
Nach dieser Auswahl wählen Sie "Include all drivers from the selection profile".
Klicken Sie dann auf OK:
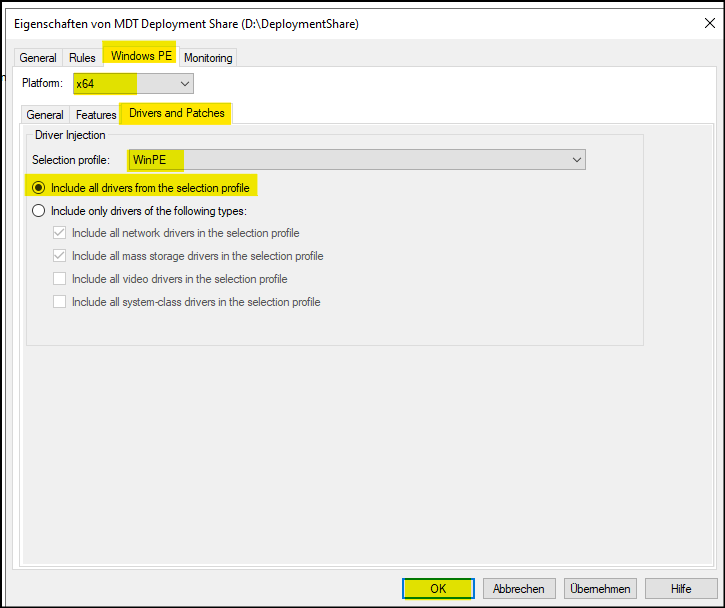
Abb. 15
Klicken Sie dann auf OK:
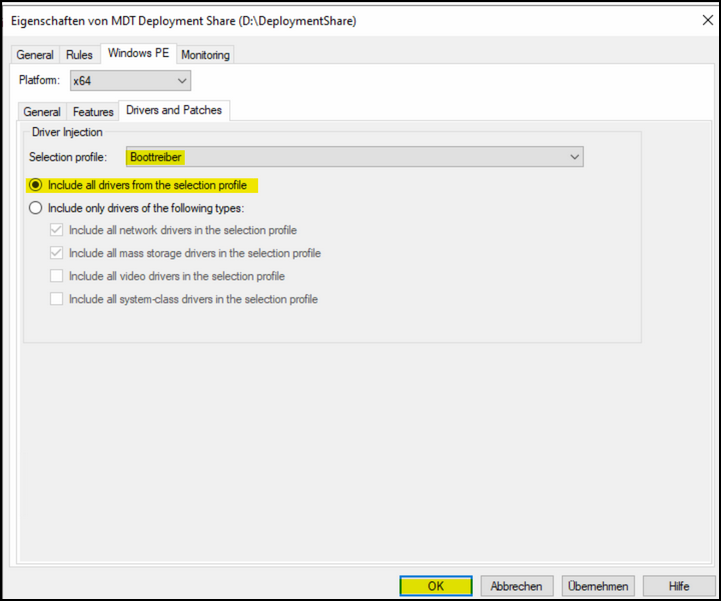
Abb. 16
Zum siebten Teil der Wissensdatenbankartikelreihe zur
Verteilung eines vorkonfigurierten Windows 11 Client-Images mit dem PaedNet-Server
kommen Sie hier: "Vorbereitung eines PaedNet-Servers für die Verteilung von Windows 11 Teil 7: Erstellung des Bootimages und Testung [ID 1290]"
-------------------------------------------------------------------------
Zurückführende Links:
Zurück zum Leitdokument "Aktuelle PaedNet Version" → ID 900
Zurück zur Übersicht "SPH-PaedNet - Betriebssystemverteilung" → ID 1467
Letzte Bearbeitung 25.03.2025 ASk

