Neu- und Updateinstallation von PaedNet 10.1.x auf einem Windows Server 2022 [ID 1484]
Voraussetzungen
- Sie haben die Installationsdatei SPH-PaedNet_10.1.x.exe aus dem Downloadbereich des Schulportals auf Ihren Serverdesktop geladen.
Info:
Das blau-gelbe Schild im ersten Icon unten zeigt an, dass Sie als ein "Schuladmin" angemeldet sind. Bei Anmeldung als "Administrator" taucht dieses Schild nicht auf (zweites Icon).
Für die Installation spielt die Art der Anmeldung keine Rolle.
Wie Sie einen "Schuladmin" einrichten, lesen Sie hier:
"PaedNet: Einen Schuladmin erzeugen, der nicht der eingebaute Administrator ist [ID 1185]"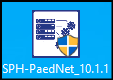
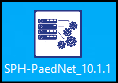
- Sie haben für sich den "Tooladmin" für das Modul "SPH-PaedNet" im Schulportal eingerichtet (nur die Tooladmins für "SPH-PaedNet" können die notwendigen Einstellungen vornehmen und sich im Adminmodul auf dem schulischen Server anmelden).
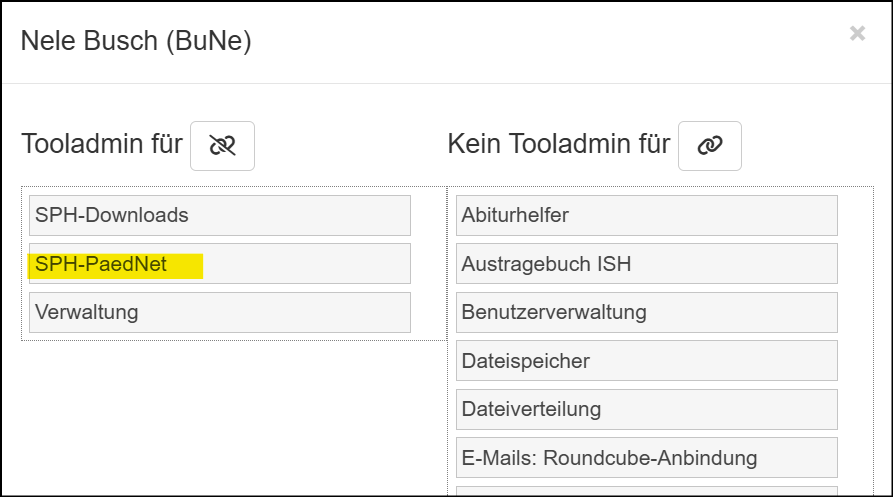
- Für eine Neuinstallation:
- Sie haben Ihren Server gemäß der Anleitung zur Einrichtung des Servers für die Installation von SPH-PaedNet vorbereitet
"Einrichtung eines Win2022-Servers als Domänencontroller incl. DNS-Server [ID 1228]". - Sollten Sie eine Erstinstallation auf einem Memberserver in einer Subdomain durchführen wollen, so beachten Sie bitte den Wissensdatenbankartikel
"Installation eines Rootkeys auf dem Subdomain-Controller für die Installation von SPH-PaedNet auf einem Member-Server [ID 1353]".
- Sie haben Ihren Server gemäß der Anleitung zur Einrichtung des Servers für die Installation von SPH-PaedNet vorbereitet
- Updateinstallation:
- Sie haben alle Client-PCs, auf denen SPH-PaedNet installiert ist, heruntergefahren.
- Sie haben ein Back-Up all ihrer Datenordner durchgeführt.
- Updateinstallationen MÜSSEN mit dem Benutzer vorgenommen werden, mit dem die Erstinstallation von SPH-PaedNet vorgenommen wurde.
Mit dem User "LANiSAdmin" darf unter keinen Umständen auf dem Server gearbeitet werden. Dieser ist ausschließlich für die Clients (Installation und Updates) verantwortlich! - Haben Sie eine Servermigration durchgeführt?
- Ja? Prüfen Sie bitte die Kompatibilität des SYSVOL-Ordners nach "Fehlermeldung zu Beginn der Installation von PaedNet 10.1.1 - Die Domänen-Rolle des Servers konnte nicht ermittelt werden. (Sysvol Fehler) [ID 1577]"
- Update von PaedNet kleiner als 10.0?
Bearbeiten Sie bitte unbedingt unsere "Hinweise zum Update auf eine aktuelle SPH-PaedNet Version [ID 459]".
Installationsdurchführung (am Beispiel von SPH-PaedNet 10.1.1):
Vorbereitung der Installation (Entpacken):
- Starten Sie die Installation durch Doppelklick auf das heruntergeladene Installationspaket.
Bestätigen Sie ggf. die Warnmeldung im Fenster "Benutzerkontensteuerung" mit Klick auf den Button Ja.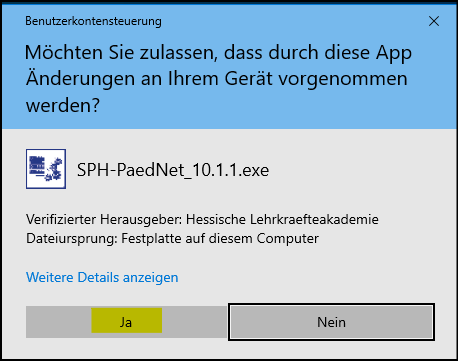
Klicken Sie auf den Button Installieren: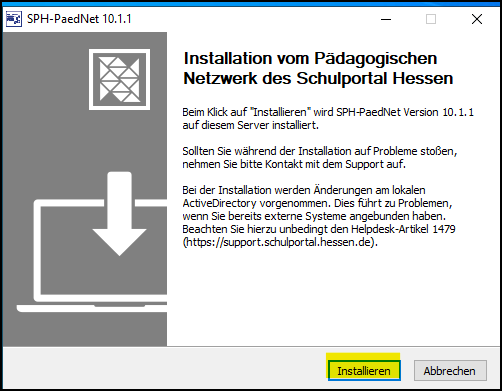
- Je nach Voraussetzungen auf dem Server, installiert der PaedNet-Installer zunächst Microsoft Visual C++ Redistributable
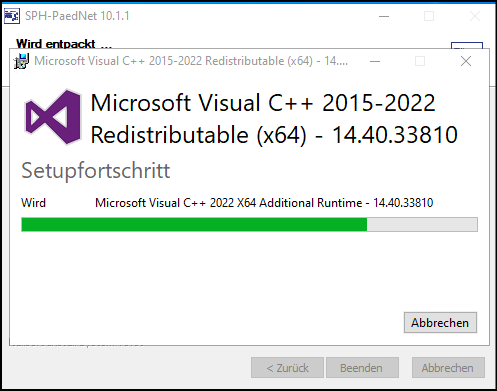
und .NET Desktop Runtime: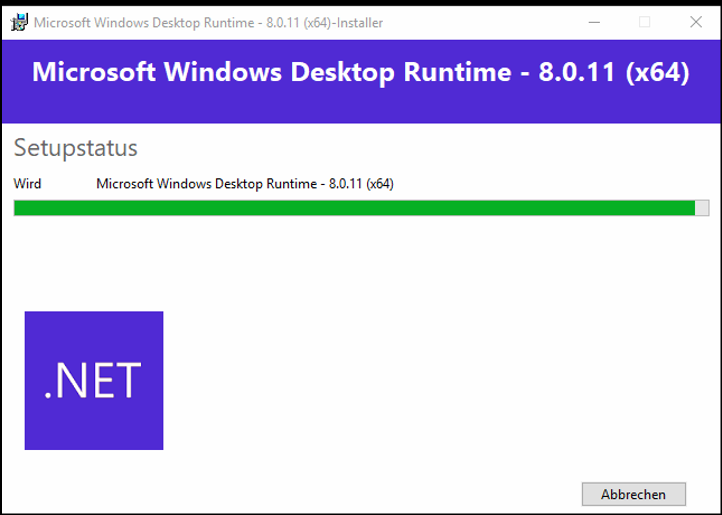
- Der Ordner C:\download wird (sofern vorhanden) vom Installer gelöscht und anschließend neu entpackt.
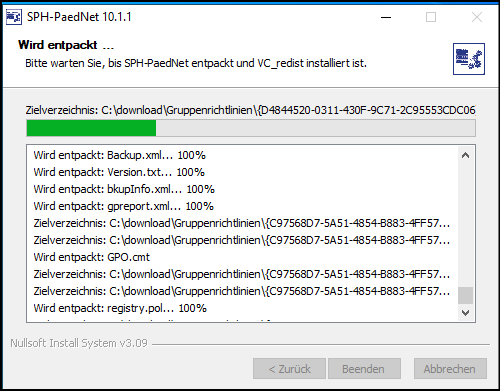
Durchführen der Installation:
- Im Anschluss startet das Programm Setup mit dem Fenster "Installation". Je nach Installationsart wird eine Neuinstallation oder eine Updateinstallation erkannt.
Hinweis:
Ignorieren Sie in den folgenden Screenshots bitte die Nummerierungen! Je nach Installationsart und Serverhardware kann die Maximalzahl der Seiten zwischen 9 und 11 Seiten variieren.
Neuinstallation: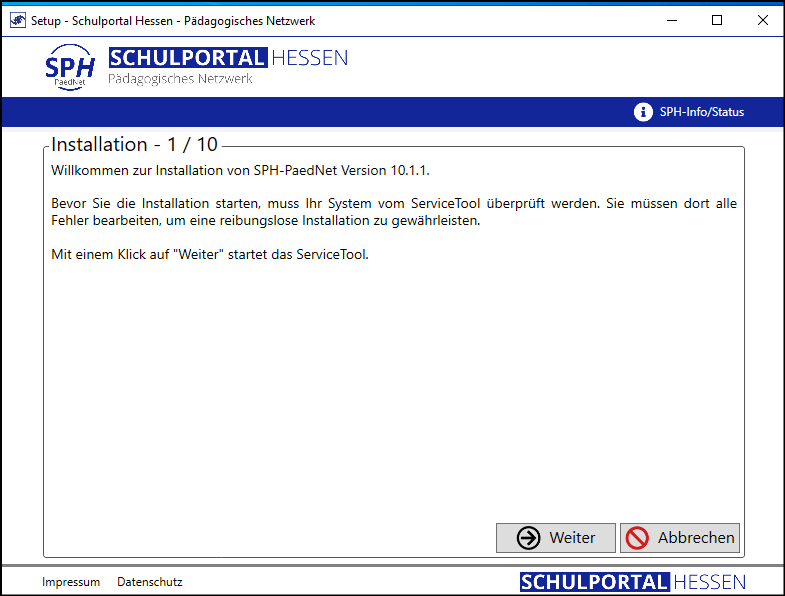
Updateinstallation (hier von 9.8.1 auf 10.1.1):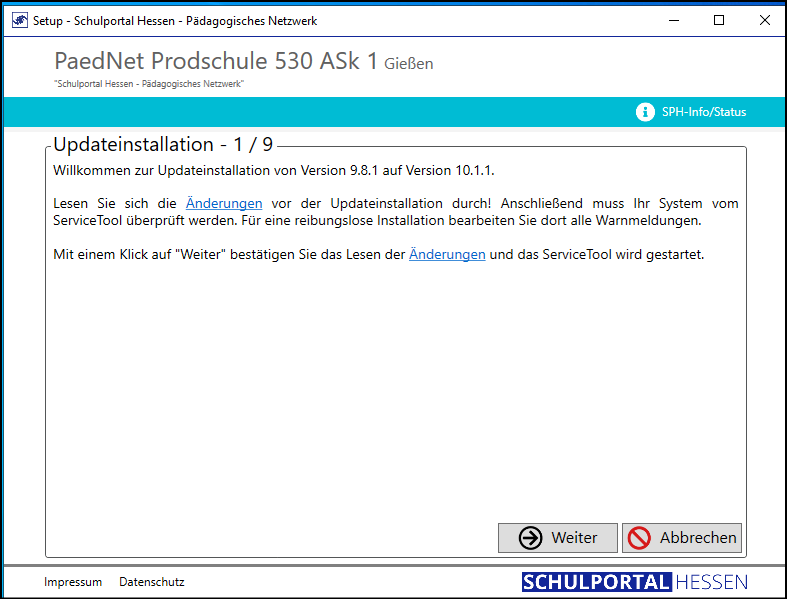
- Ein Klick auf "Weiter" startet das ServiceTool im "Pre-Installation-Check".
Hinweise:
Ggf. erhalten Sie Fehlermeldungen (siehe Bild unten).
Versuchen Sie, rote Ampeln zu beseitigen (hier durch Klick auf den Button Server in Domain-Netzwerk migrieren im Bereich "Reparaturen"):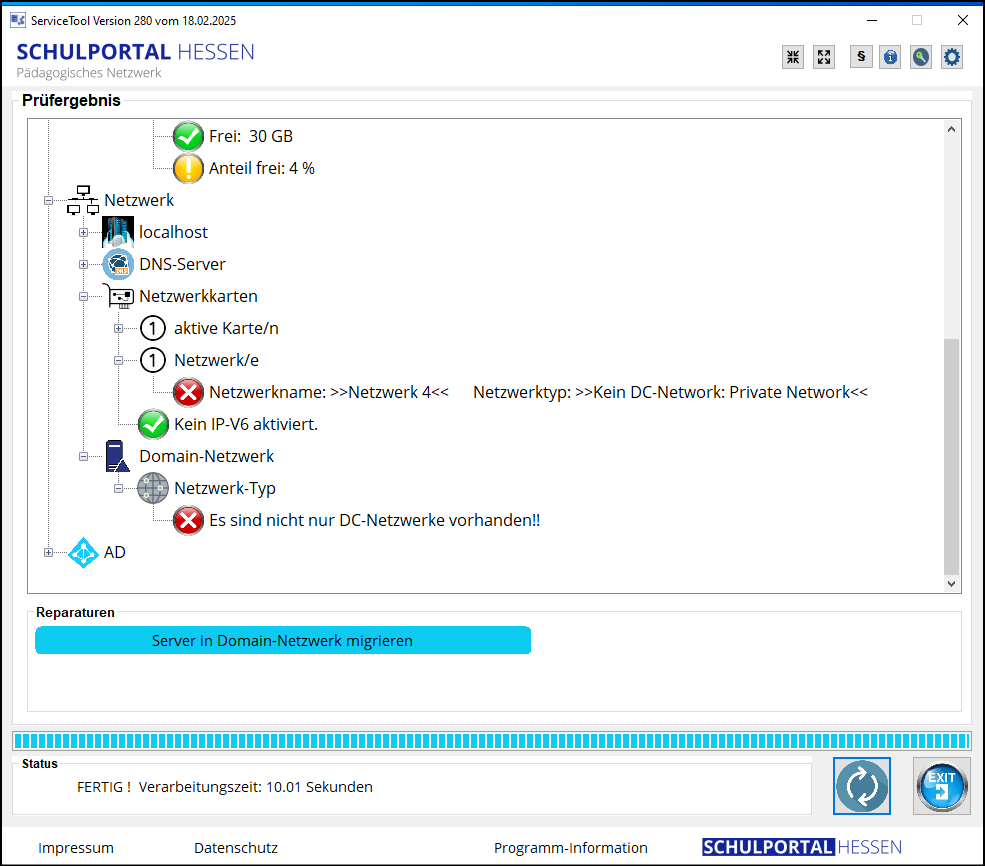
Lassen Sie anschließend den "Pre-Installation-Check" durch Klick auf den Wiederholungsbutton unten rechts erneut laufen.
Klicken Sie erst auf den Button Exit, wenn keine roten Ampeln mehr erscheinen.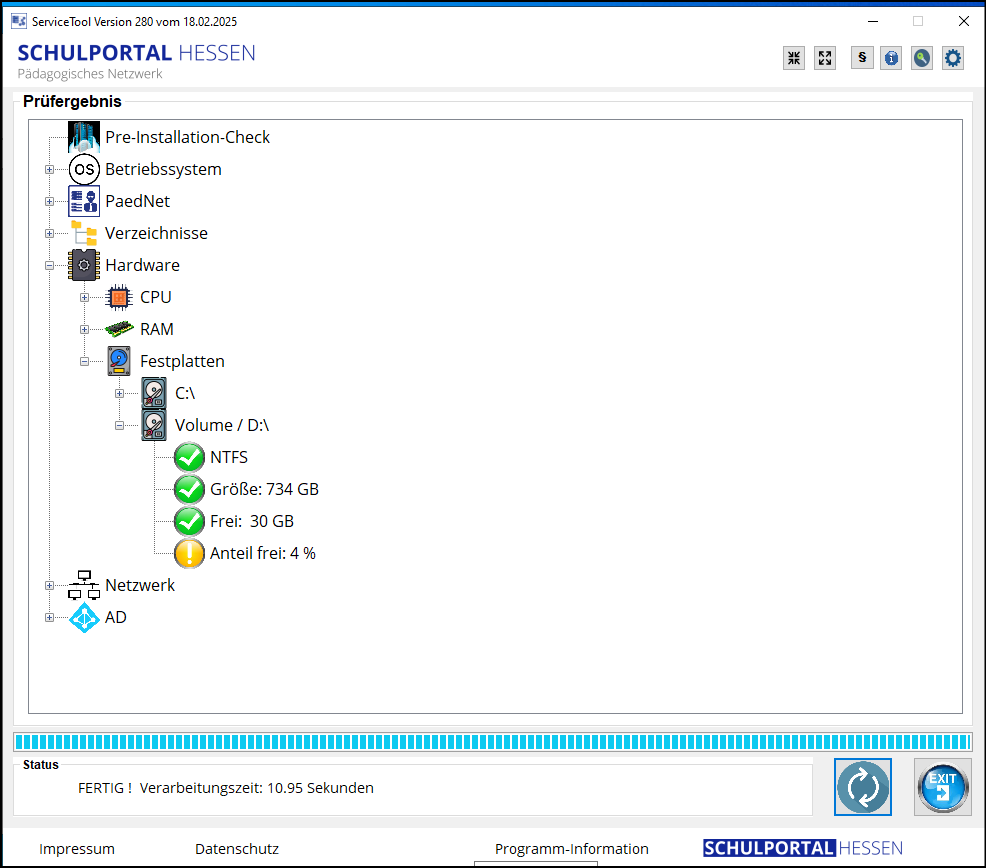
Sollte Ihnen dies nicht gelingen, kontaktieren Sie bitte den Support. Die Installation kann zwar auch mit roten Ampeln durchgeführt werden, der Erfolg ist aber gefährdet. - Daraufhin öffnet sich wieder das Setup mit dem Fenster "ServiceTool" und meldet die Anzahl der noch vorhandenen Fehler im ServiceTool. Klicken Sie auf den Button Weiter:

- Bei Updates von PaedNet 9.8.x springen Sie bitte zu Schritt 6.
Bei Updates von PaedNet 10.x springen Sie bitte zu Schritt 14.
Bei Neuinstallationen erscheint das Fenster "Schulauswahl". Geben Sie Ihre schulischen Daten ("Schulname" oder "Schulnummer") ein und klicken Sie anschließend auf den Button Weiter: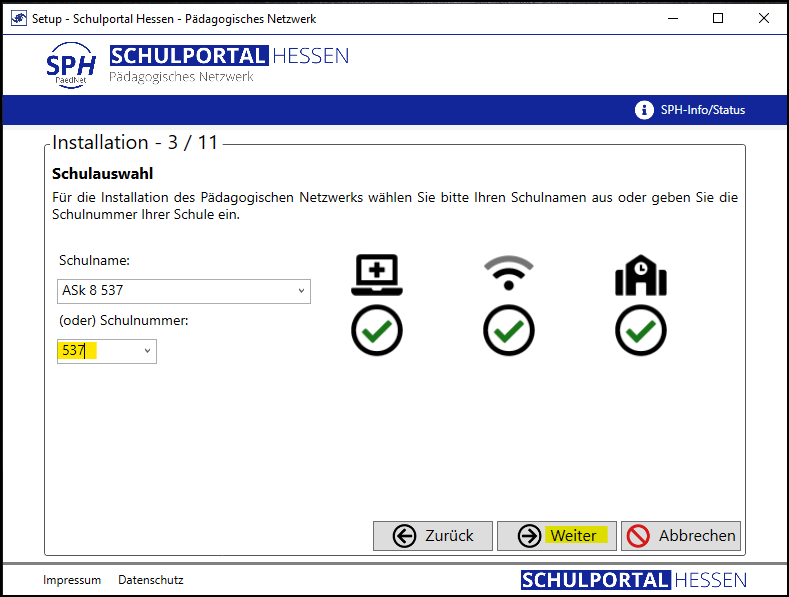
- Mit der Auswahl Ihrer Schule ändert sich im nächsten Fenster das Farbschema Ihres Installationsfensters, falls Sie dies in SPH-PaedOrg geändert haben.
Im Fenster"Installationslaufwerk" wählen Sie das Installationslaufwerk aus, auf dem SPH-PaedNet installiert werden soll und klicken Sie anschließend auf den Button Weiter.
Wir empfehlen ein Laufwerk mit genügend Festplattenkapazität, sodass jeder User im Durchschnitt mind. 0,5 GBytes an Daten ablegen kann.
Das Setup zeigt Ihnen alle zur Verfügung stehenden Laufwerke an.
Eine Installation auf dem Systemlaufwerk C ist nicht möglich.
Klicken Sie auf den Button Weiter.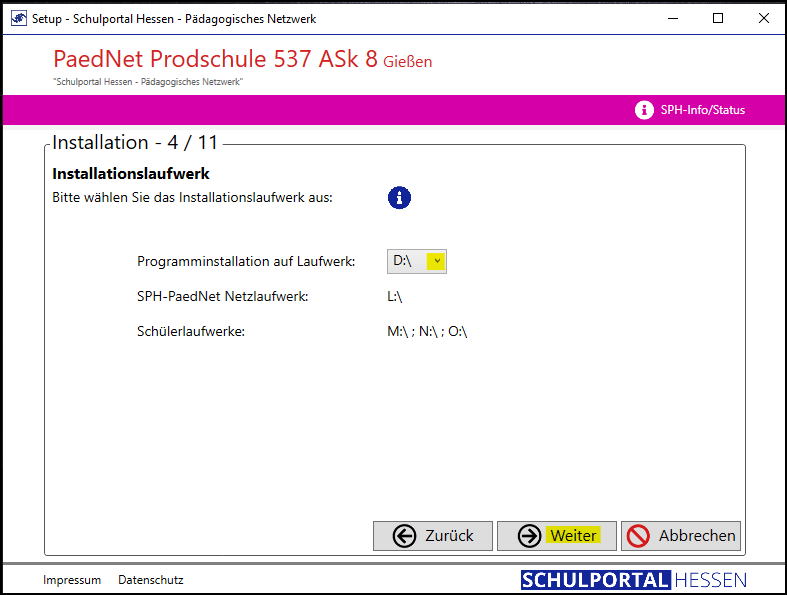
- Sie werden im Fenster "Verbindung zwischen PaedOrg und PaedNet" dazu aufgefordert, den API-Token der Schule einzutragen:
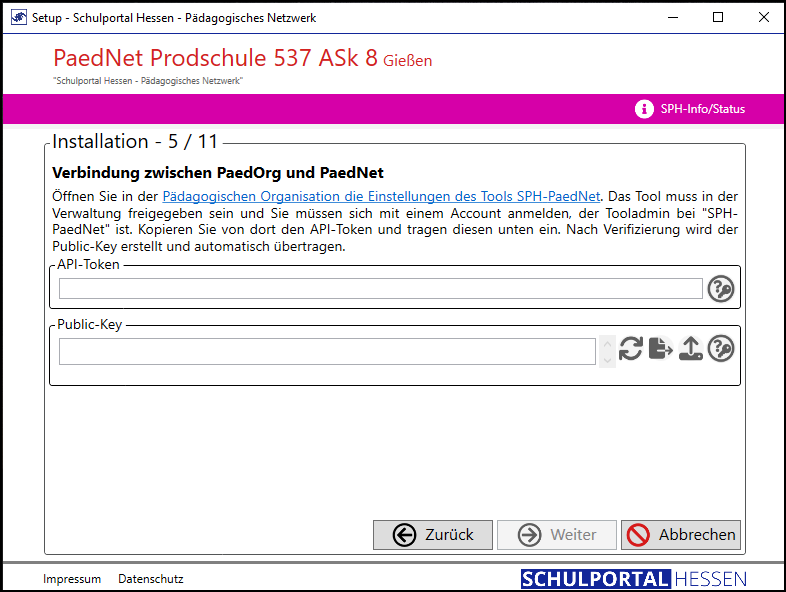
- Sollten Sie den Internet Explorer auf Ihrem Server als Standardbrowser installiert haben (Standard unter Windows Server 2016 und 2019), installieren Sie bitte jetzt einen alternativen Browser und richten Sie ihn als Standardbrowser ein.
Klicken Sie dann im "Verschlüsselungsfenster" (siehe oben) zuerst auf den Link Paedagogischen Organisation die Einstellungen des Tools SPH-PaedNet und melden Sie sich an Ihrer Schulportalschule an.
Klicken Sie in SPH-PaedOrg auf die Kachel "SPH-PaedNet". Es öffnet sich das Fenster für das Modul "SPH-PaedNet". - Klicken Sie auf das Menü "SPH-PaedNet" und dann auf "Einstellungen" (nur für den eingestellten Tooladmin zu sehen):
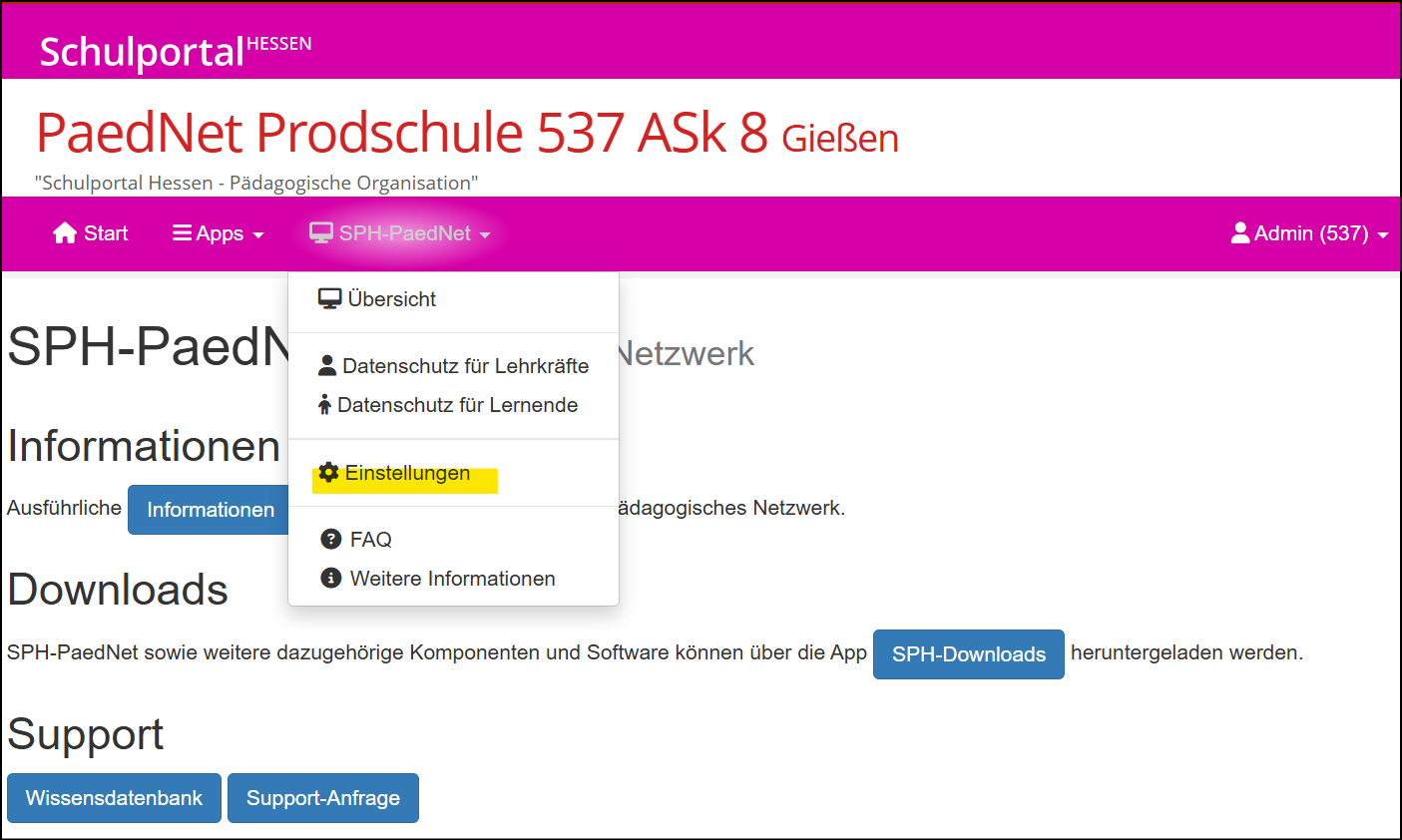
- Es erscheint folgendes Fenster. Klicken Sie im Bereich "API-Token" auf das Symbol Kopieren (in der Abbildung gelb markiert):
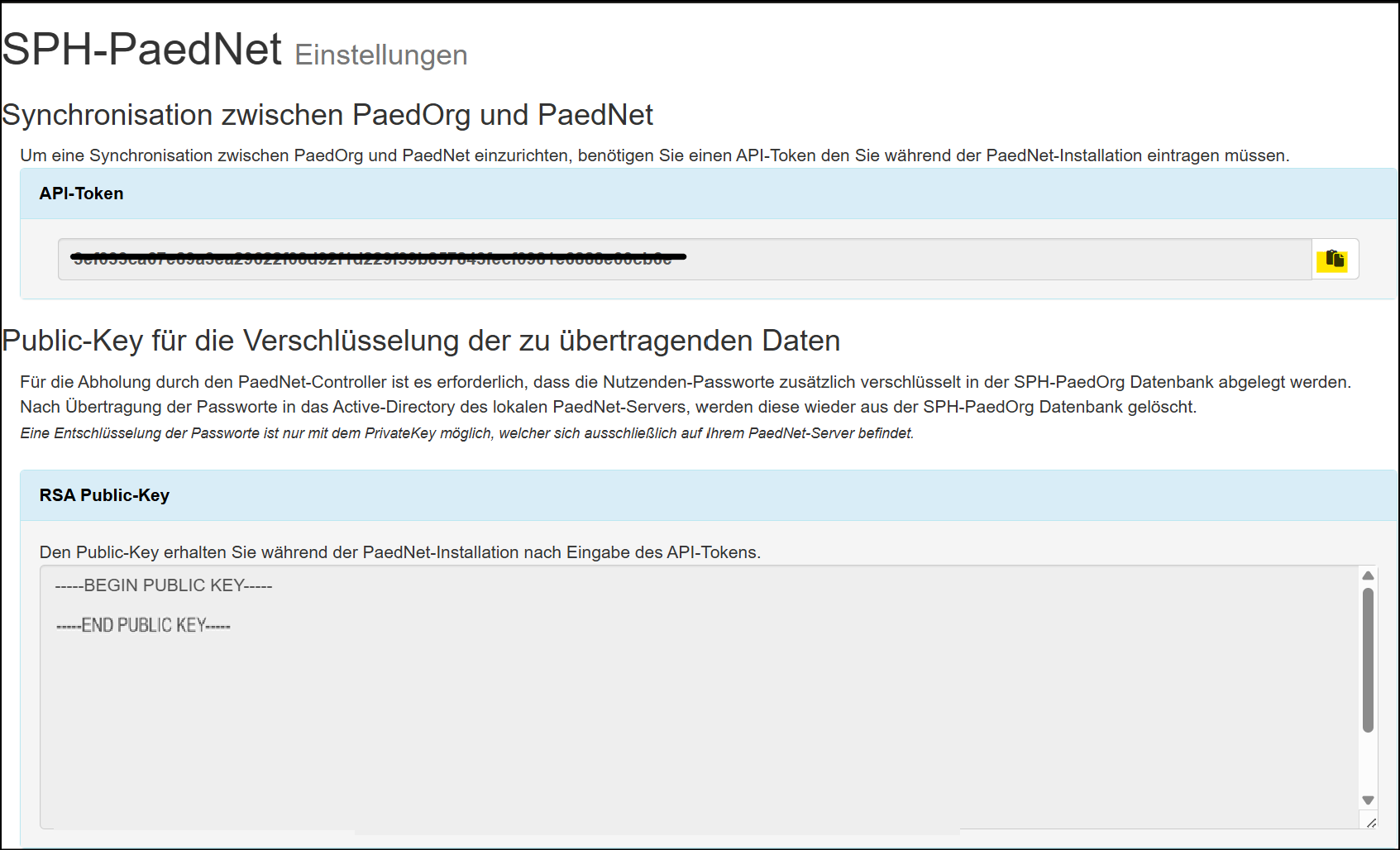
- Wechseln Sie wieder in das Programm "Setup" und kopieren Sie im "Verschlüsselungsfenster" den API-Token ins Feld "API-Token". Klicken Sie dann rechts auf das Icon mit dem Schlüssel und dem Fragezeichen:
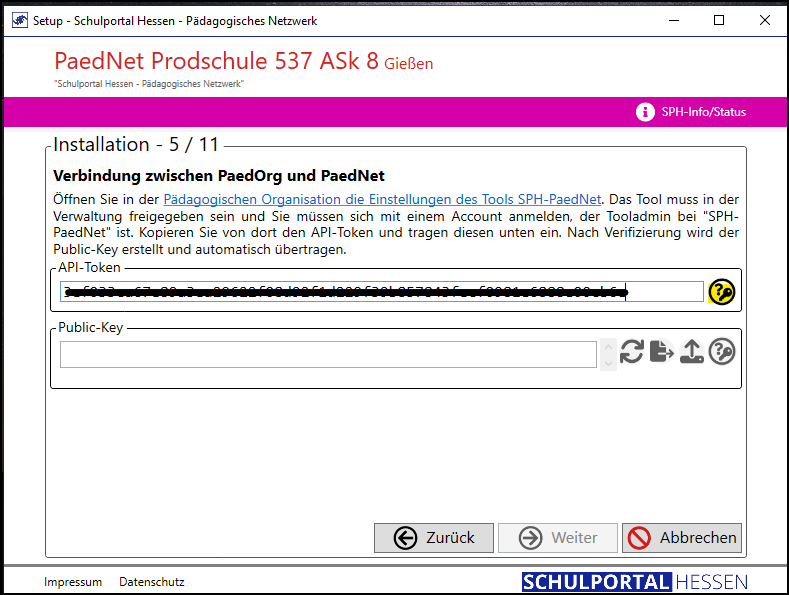
- Das Icon bekommt dann einen grünen Haken und das Feld "Public-Key" füllt sich mit Text. Klicken Sie im Bereich "Public-Key" auf das Symbol mit den kreisenden Pfeilen:
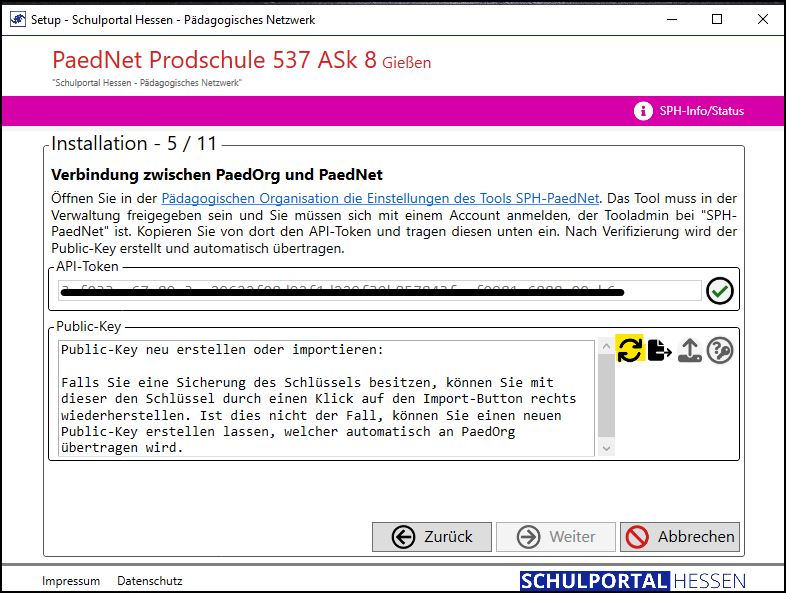
- Bestätigen Sie das folgende Fenster mit Klick auf OK, um den Public-Key neu zu erstellen und in PaedOrg zu übertragen:
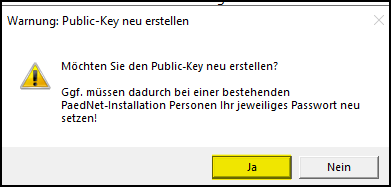
- Das Icon sollte einen grünen Haken erhalten.
Im Falle einer Updateinstallation von 9.8.X müssen Sie der Synchronisierung Ihrer Daten zwischen PaedOrg und PaedNet zustimmen und dann auf den Button Weiter klicken: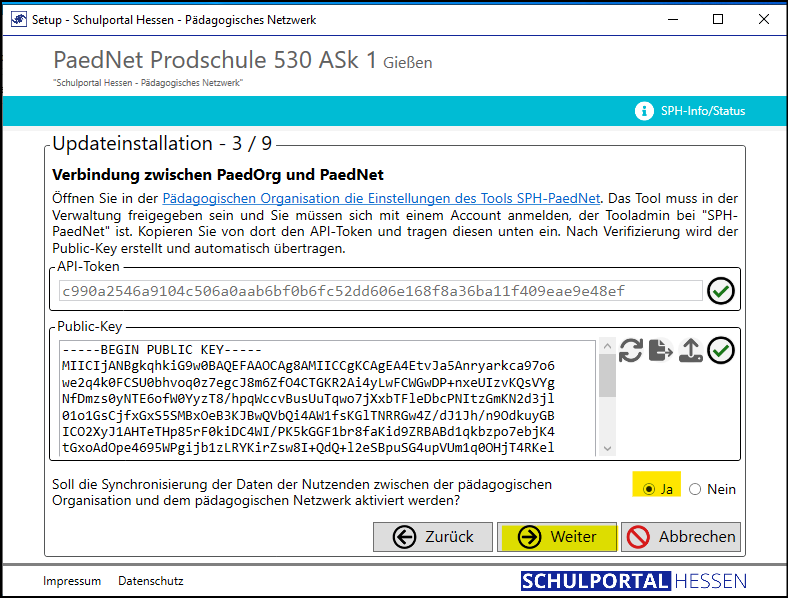
- Im Falle einer Neuinstallation oder einer Updateinstallation von 10.0.x müssen Sie nur auf den Button Weiter klicken:
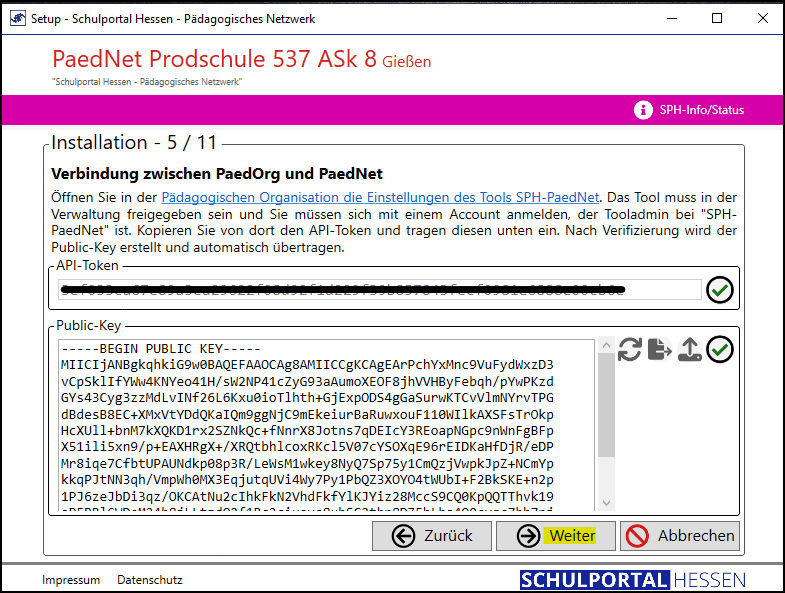
- Sie werden dann gefragt, ob Sie eine Sicherungsdatei erstellen möchten, mit deren Hilfe der Public-Key wiederhergestellt werden kann.
Wir empfehlen Ihnen dringend dies zu tun und die Datei an einem sicheren Platz abzulegen: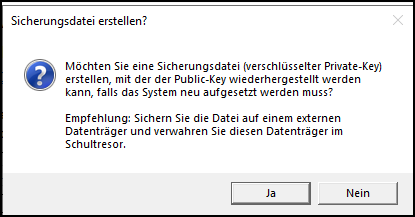
- Für Neuinstallationen oder Updateinstallationen von PaedNet 10.X springen Sie bitte zu Punkt 19!
Das Fenster "Abgleich der Daten der Nutzenden" (siehe unten) erscheint nur in Updateinstallationen von 9.8x. auf 10.x.
Das "Abgleichfenster" stellt sicher, dass bei der Synchronisation Ihrer Benutzer von PaedOrg nach PaedNet keine Daten verloren gehen.
Erstellen Sie ein Backup aller Userverzeichnisse (L:\schueler\daten und L:\lehrer\daten) und aktivieren Sie dann den Radiobutton Ja: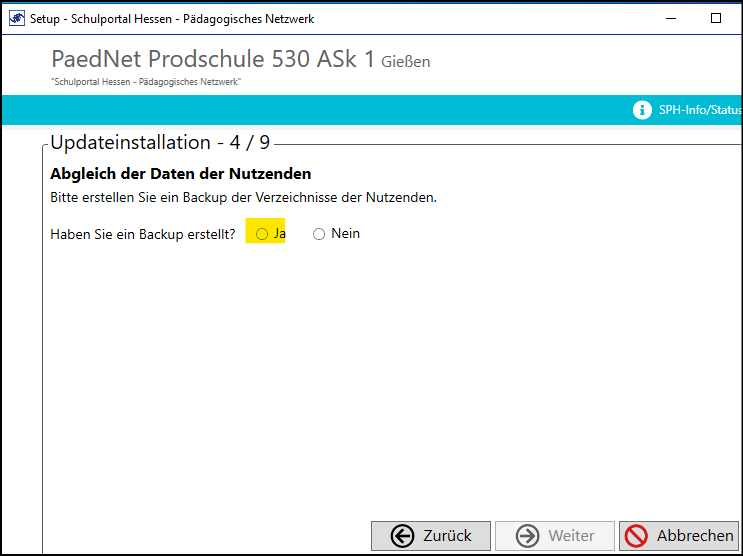
- Sollte Ihr Synchronisationsstatus zwischen PaedNet und PaedOrg nicht aktuell sein, so erhalten Sie eine entsprechende Meldung. Nehmen Sie dann bitte Kontakt mit dem Support auf.
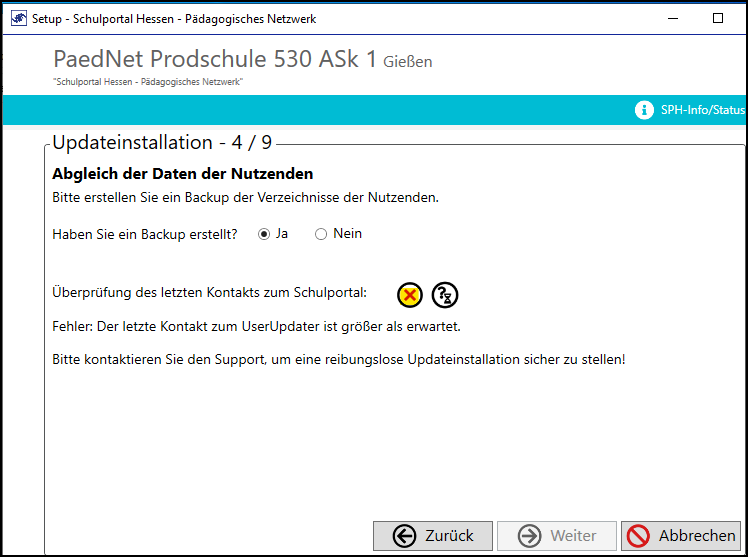
- Andernfalls können Sie die Installation fortsetzen:
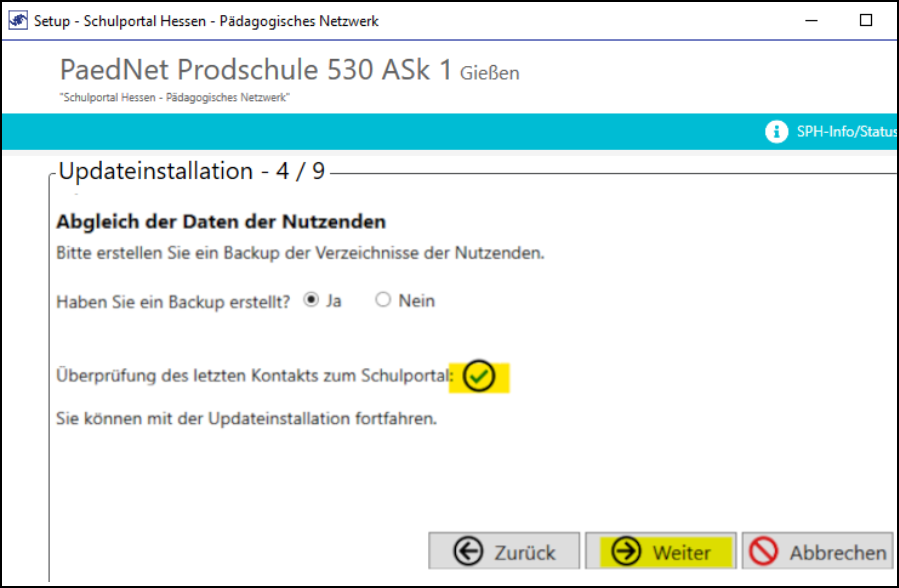
- Im Fenster "Konfigurationen für das Active Directory (AD)" können Sie Konfigurationen an den Attributen Ihrer User im Active Directory vornehmen.
Wenn Sie dazu Fragen haben, klicken Sie auf den Link Helpdesk-Artikel 1320.
Beantworten Sie die Fragen zur Anbindung externer Systeme wie MS365, Time-For-Kids o.ä.
Wichtig:
Bei einer Updateinstallation von 9.8.x auf 10.x werden Attribute der User im Active Directory verändert, sodass eine bereits vorhandene Anbindung externer Systeme danach nicht oder nur noch fehlerhaft funktioniert.
Sofern Sie in einer unterrichtsfreien Zeit installieren und Zeit haben, diese Anbindung nach der Installation wieder herzustellen, können Sie hier fortfahren.
Klicken Sie auf den Button Weiter: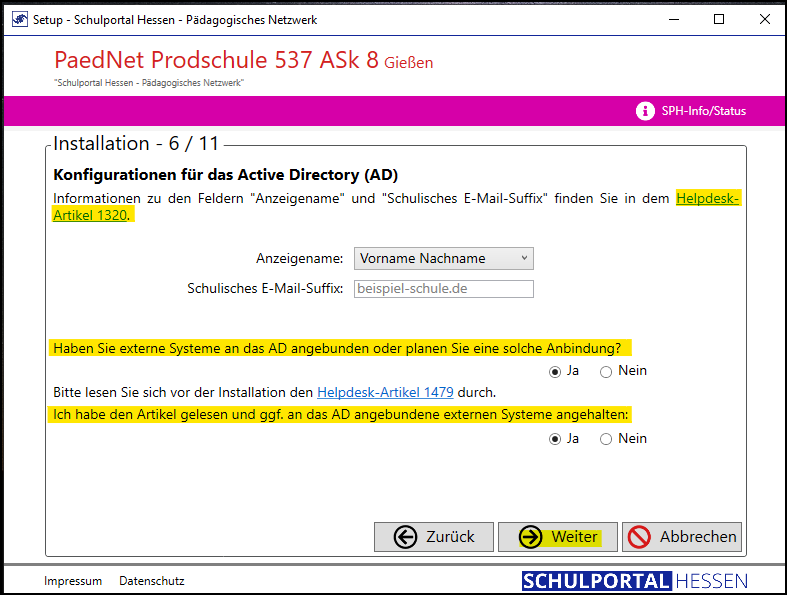
- Sollten Sie mehrere Netzwerkkarten im Server haben, werden Sie im Fenster "Netzwerkadapter auswählen" dazu aufgefordert, die Netzwerkkarte auszuwählen, die das pädagogische Netzwerk versorgt.
Nach erfolgter Auswahl aktiviert sich der Button Weiter: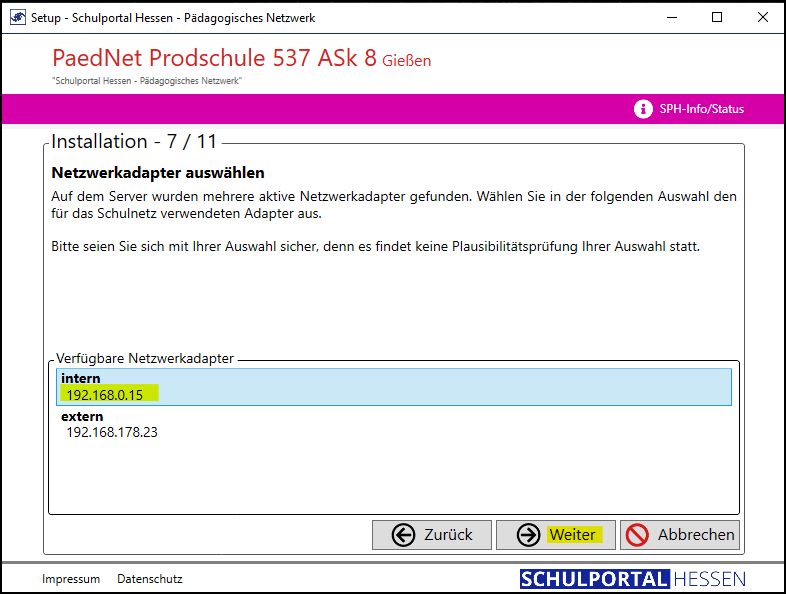
- Im Fenster "Hinweise zu dem Betrieb von SPH-PaedNet" bestätigen Sie bitte, dass Sie die Hinweise gelesen und verstanden haben und mit der Datenübertragung einverstanden sind.
Klicken Sie auf den Button Weiter: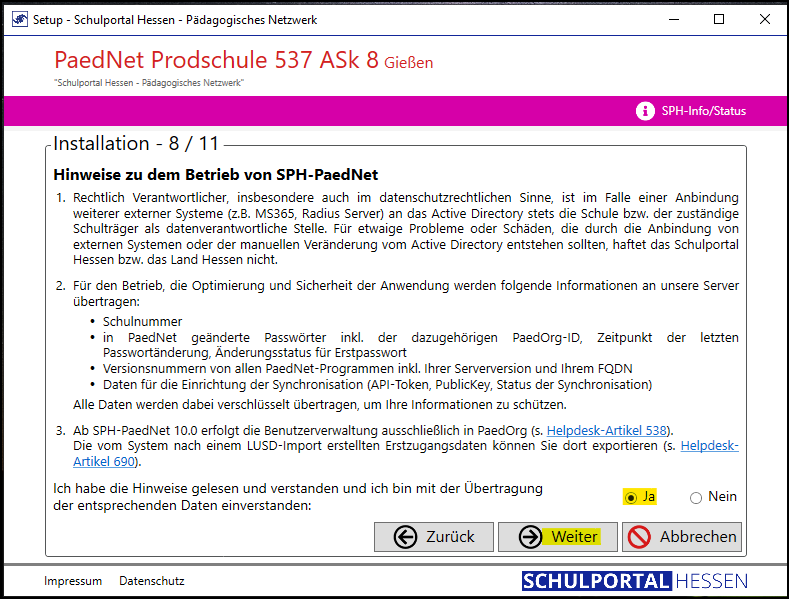
- Im Fenster "Zusammenfassung" wird Ihnen eine Zusammenfassung Ihrer Auswahl angezeigt.
Ein Klick auf den Button Installieren startet die Installation: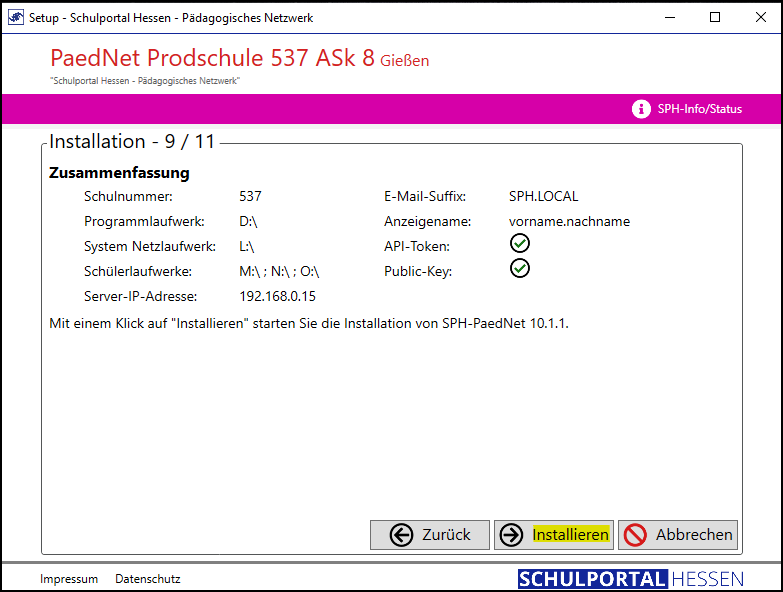
- Bestätigen Sie den Abschluss der erfolgreichen Installation mit Klick auf den Button Weiter:
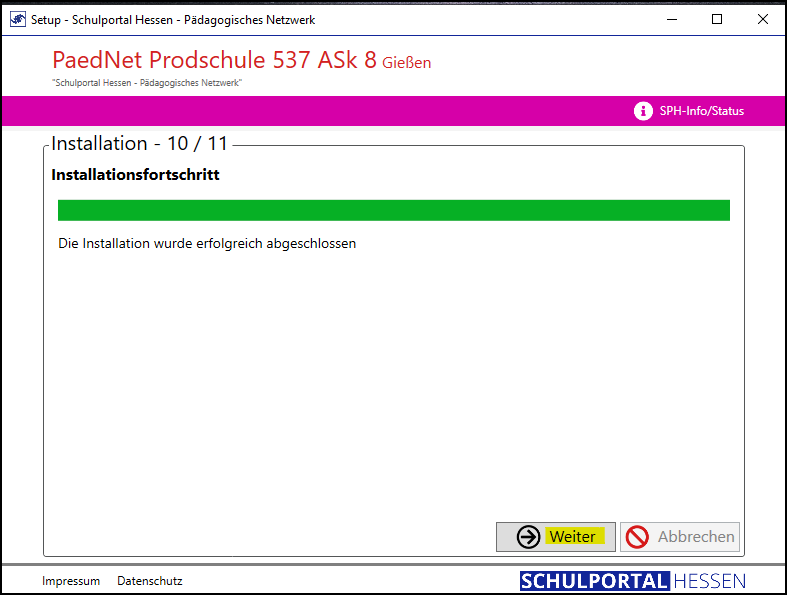
- Nach dem Lesen der Hinweise startet ein Klick auf den Button Beenden das ServiceTool im "Server-Check":
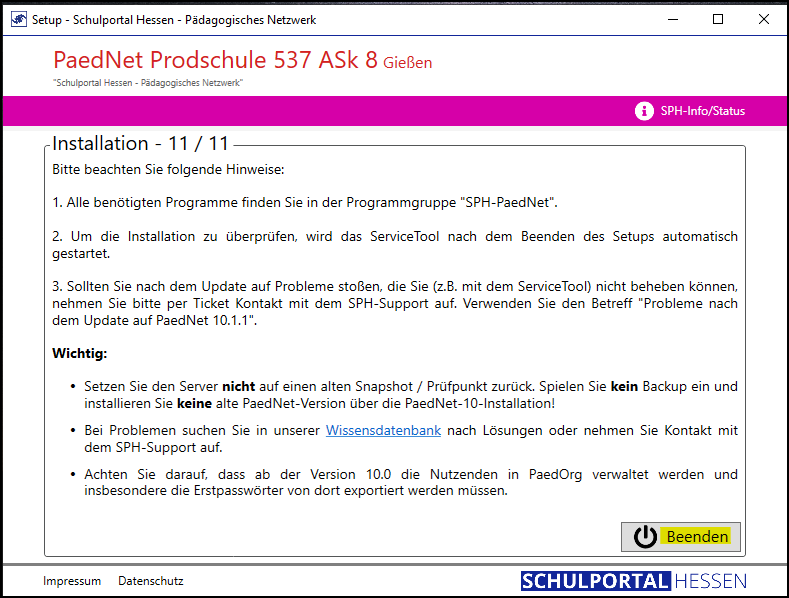
- Bei Updateinstallationen springen Sie bitte zu Schritt 26.
Bei Neuinstallationen werden Sie vom ServiceTool zur
- Vergabe des Passworts für den User "LANiSAdmin" und die
- Anlage von Räumen mit dem Tool "Raumverwaltung" aufgefordert (weitere Informationen in "Übersicht Raum anlegen in SPH-PaedNet [ID 1232]").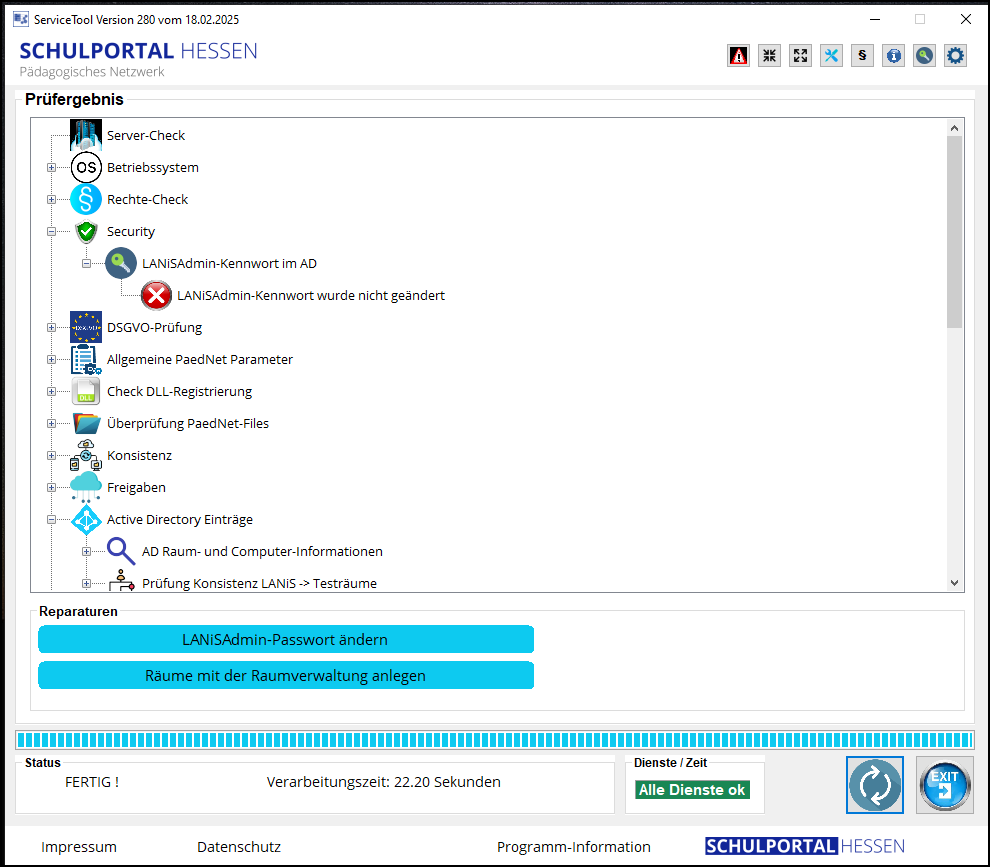
- Bearbeiten Sie im ServiceTool alle evtl. anstehenden roten Ampeln, bis die Prüfung fehlerfrei durchgelaufen ist.
Sollten Sie Fehler und Reparaturfunktionen sehen, gehen Sie diese durch und erneuern Sie zum Abschluss die Anzeige des Servicetools.
Geben Sie das SPH-PaedNet nicht frei, bevor alle Fehler beseitigt worden sind.
Sollten Sie Fehler nicht beheben können, nehmen Sie bitte Kontakt mit dem Support auf.
----------------------------------------------------------
Zurückführende Links
Zurück zur "Übersicht SPH-PaedNet - Installation [ID 1411]"
Zurück zur "SPH-PaedNet Übersicht [ID 900]"
Letzte Bearbeitung: 10.04.2025 - ASk

